Hello! New useful trick for Adobe Illustrator is ready.
See all tips and tricks by this link → CLICK HERE
Do you know how to make a rainbow in Adobe Illustrator? It's easy! Just apply a Gradient to a Stroke and rainbow is ready.

1. Make the ellipse.
2. Cut in half with Scissors Tool (C).
3. Apply the Linear Gradient to a stroke with rainbow colors.
You should make the stroke thicker. And you can use Width Tool (Shift+W) to get the perspective rainbow.
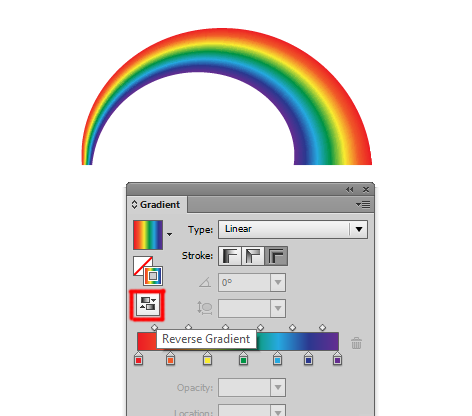
You can change order of the colors with Reverse Gradient by the way.

If you like this article, please leave a comment here or share!
You may also thank me using referral links → CLICK HERE
See all tips and tricks by this link → CLICK HERE
Do you know how to make a rainbow in Adobe Illustrator? It's easy! Just apply a Gradient to a Stroke and rainbow is ready.

1. Make the ellipse.
2. Cut in half with Scissors Tool (C).
3. Apply the Linear Gradient to a stroke with rainbow colors.
You should make the stroke thicker. And you can use Width Tool (Shift+W) to get the perspective rainbow.
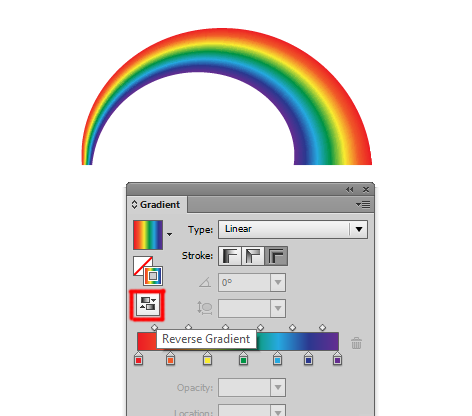
You can change order of the colors with Reverse Gradient by the way.

If you like this article, please leave a comment here or share!
You may also thank me using referral links → CLICK HERE
I just couldn't depart your website prior to suggesting that I actually loved the standard info an individual provide
ReplyDeletefor your visitors? Is gonna be back often to check out new posts