Today you will learn all the secrets of vector ornaments. There are 5 tricks with decorative circular symbols based on the stroke. You will learn how to create such ornaments and I'll show some useful techniques.
You can find all tips and tricks from my blog using this link → CLICK HERE
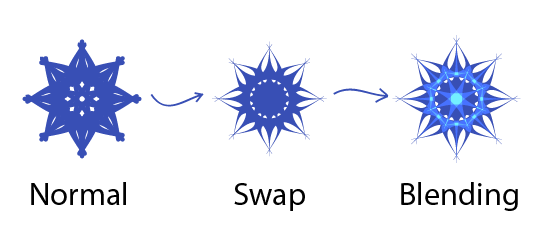
Now you can see the ornamental structure. This is intricate vector stroke.

But you can make a similar ornament yourself using the Free ProSpirograph Action for Adobe Illustrator. Free ProSpirograph creates circular ornaments from basic shapes fast and easy. See this video.
If you do not have time to draw ornaments then download for free here:
Free set of circular ornaments vector (Free License from VectorStock).
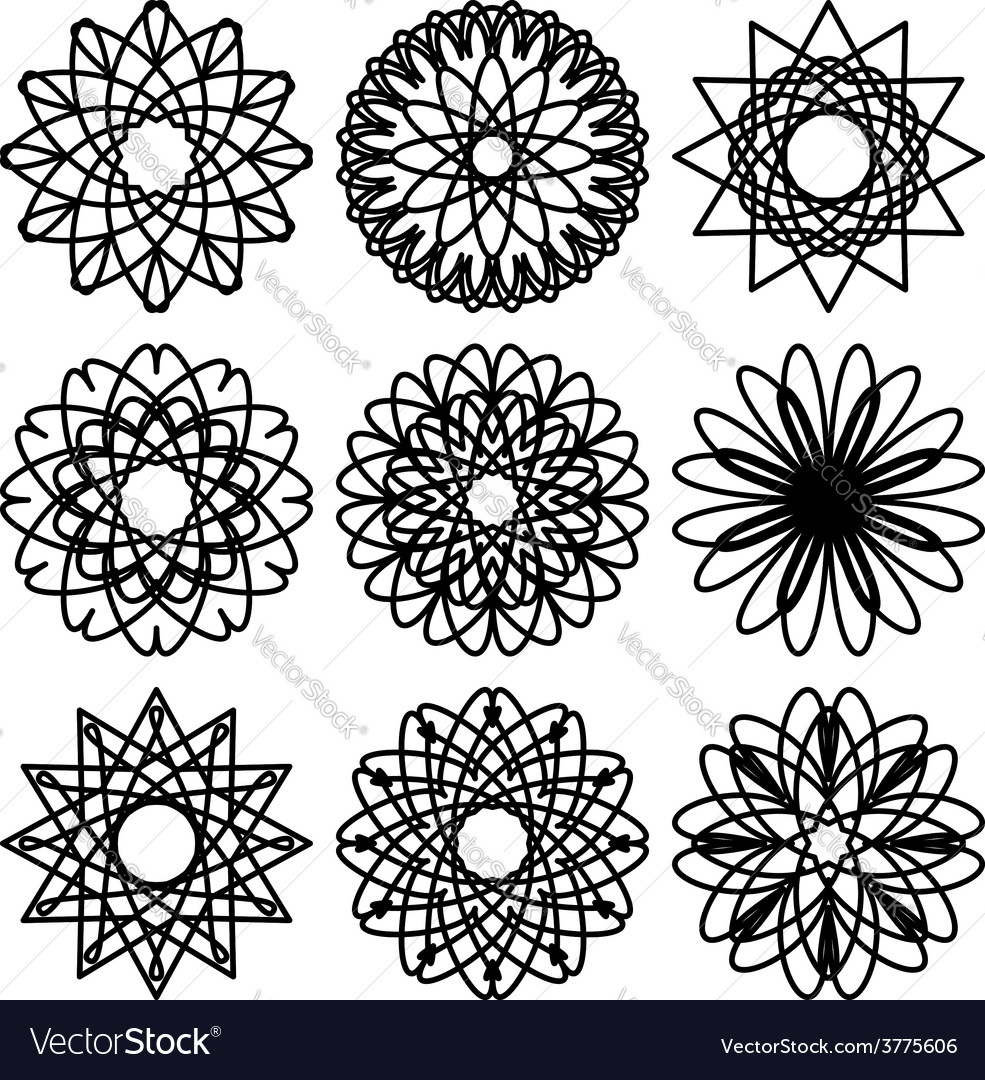
Also you can purchase a big set of 100 circular ornaments on Creative Market for only $9 → 100 Editable Vector Ornaments.
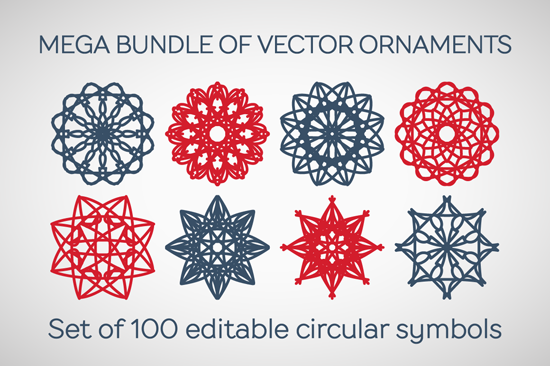
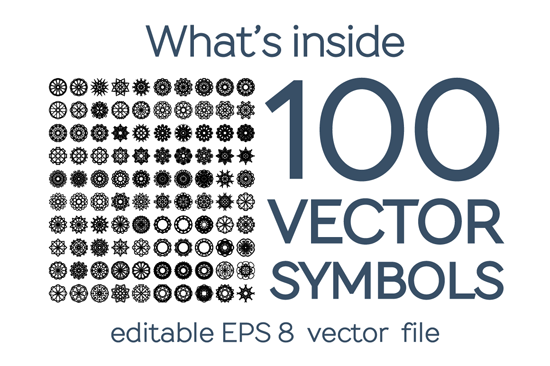
Now let's know all the secrets of these vector ornaments :)
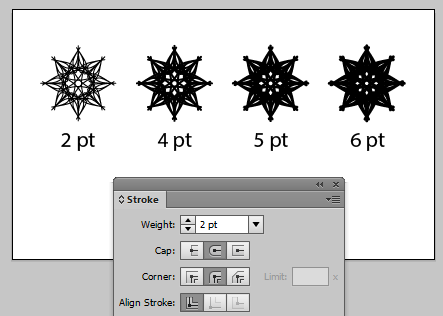
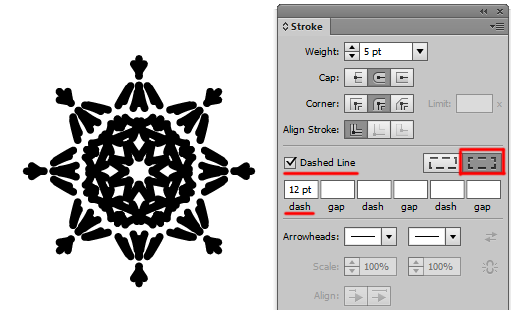
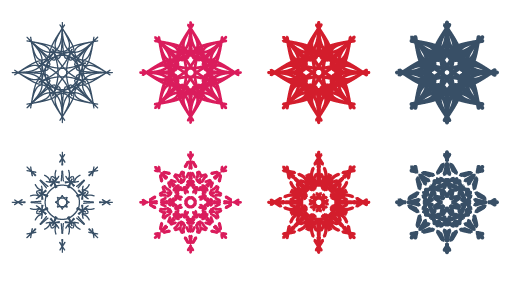
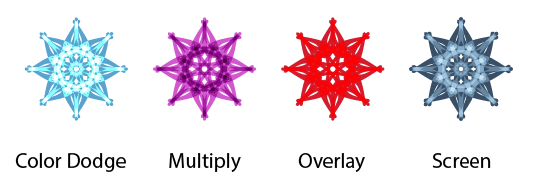
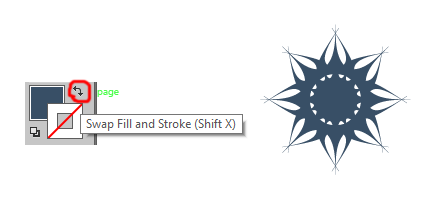
Have a nice day with a lot of creative experiments!!!
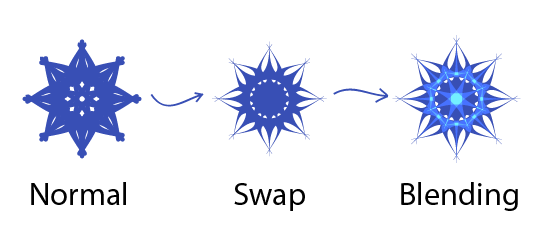
If you like this article, please leave a comment here or share! You may also thank me using referral links → CLICK HERE
You can find all tips and tricks from my blog using this link → CLICK HERE
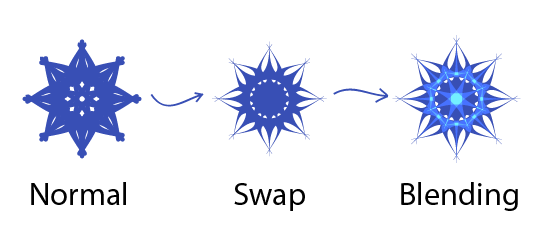
Now you can see the ornamental structure. This is intricate vector stroke.

But you can make a similar ornament yourself using the Free ProSpirograph Action for Adobe Illustrator. Free ProSpirograph creates circular ornaments from basic shapes fast and easy. See this video.
If you do not have time to draw ornaments then download for free here:
Free set of circular ornaments vector (Free License from VectorStock).
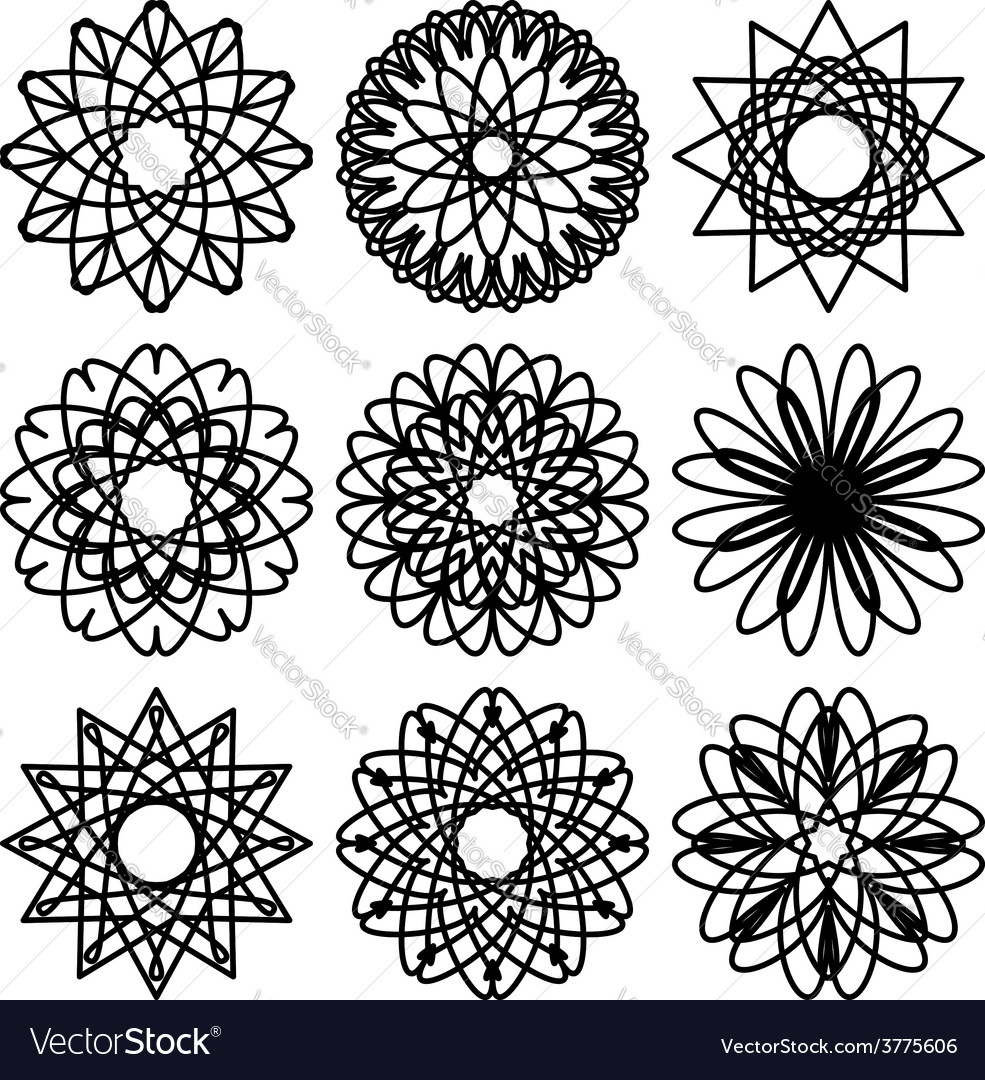
Also you can purchase a big set of 100 circular ornaments on Creative Market for only $9 → 100 Editable Vector Ornaments.
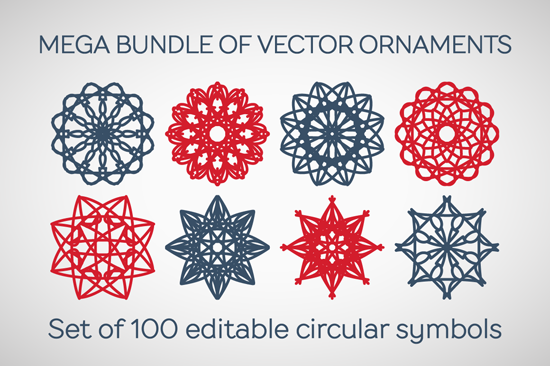
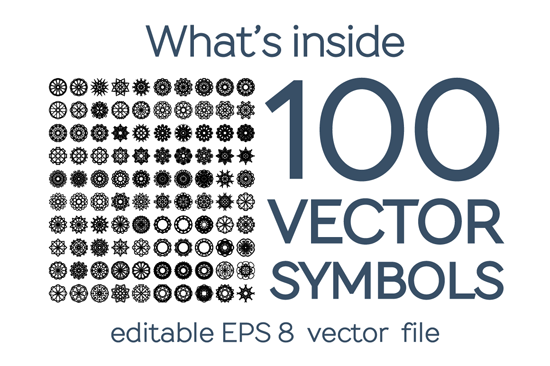
Now let's know all the secrets of these vector ornaments :)
Trick 1 - Stroke Modifications
Create or take any ornament form the set. Go to the Stroke panel and change stroke weight to get different symbols.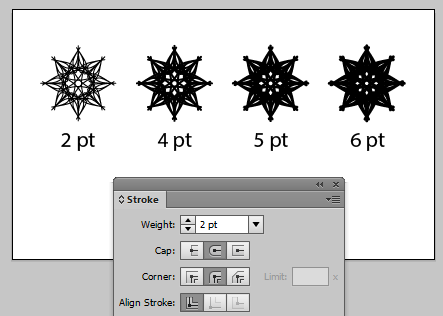
Trick 2 - Stroke Settings
Set the Dashed Line in the Stroke panel options for another result. Use Aligns dashes to corners function for symmetry.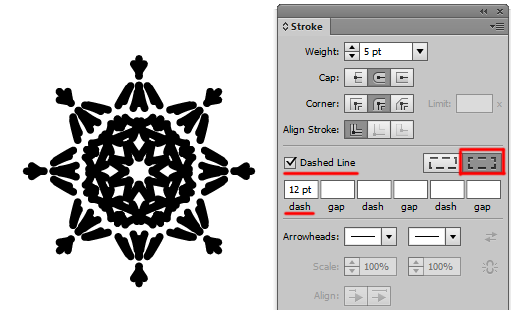
Trick 3 - Colors
And you can set any color for strokes of course. Be creative :)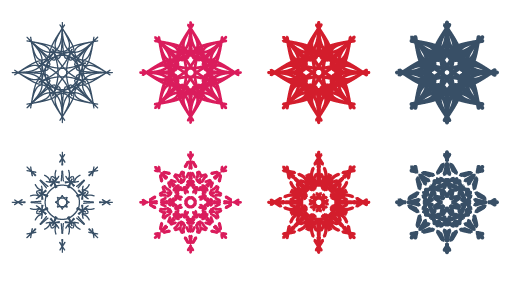
Trick 4 - Use Blending Mode
Take any ornament and ungroup it. Go to Object > Ungroup (Shift+Ctrl+G). Then apply any Blending Mode and Opacity in the Transparency panel. Here you can see some examples.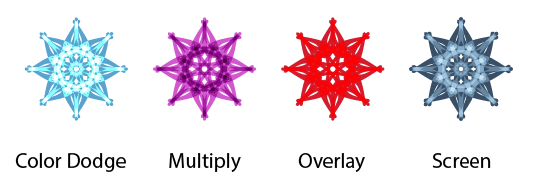
Trick 5 - Swap Fill and Stroke
Take any ornament and click Swap Fill and Stroke (Shift+X) to get absolutely different symbol.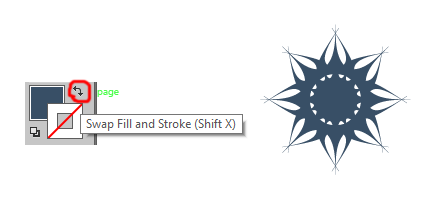
Have a nice day with a lot of creative experiments!!!
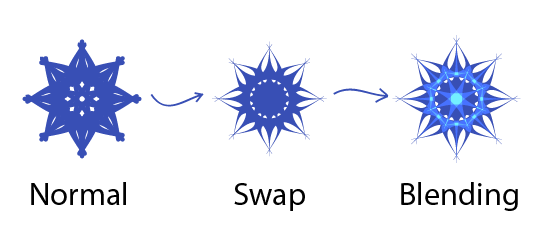
If you like this article, please leave a comment here or share! You may also thank me using referral links → CLICK HERE
Enjoyed reading the article above , really explains everything in detail
ReplyDeleteIt's going to be ending of mine day, except before ending I am reading this great post to improve my experience.
ReplyDelete