Hello everybody! This is a very useful article for beginners on microstocks. You will learn how to prepare and save vector files in Adobe Illustrator. There are technical requirements for illustrations on microstocks. Vector illustrations with errors will be rejected.
2. JPEG preview of vector file (about 25 megapixels).
3. No open paths, isolated points, unpainted objects.
4. No Symbol Instances.
5. No Type Objects, Pattern Objects, Brushed Objects, Styled Objects.
6. No Linked Images and Embedded Images.
7. No Effects.
8. No objects outside the Artboard.
You can inspect your vector file using the Document Info panel
(Window > Document Info).
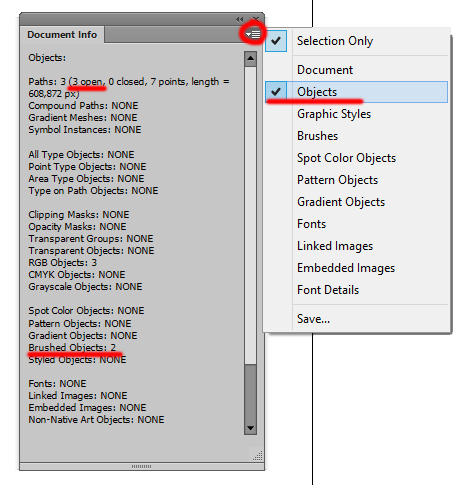
Select all (Ctrl+A) and set the Objects in the settings. Now you can see all the information about your illustration.
3 open paths and 2 brushes in this example. Such mistakes must be corrected in the file for microstock. You can use Stock Master script to fix mistakes. Also this script will save all files for microstocks.
If you like this article, please leave a comment here or share! You may also thank me using referral links → CLICK HERE
Technical requirements
1. EPS-10 or 8 format for vector file.2. JPEG preview of vector file (about 25 megapixels).
3. No open paths, isolated points, unpainted objects.
4. No Symbol Instances.
5. No Type Objects, Pattern Objects, Brushed Objects, Styled Objects.
6. No Linked Images and Embedded Images.
7. No Effects.
8. No objects outside the Artboard.
You can inspect your vector file using the Document Info panel
(Window > Document Info).
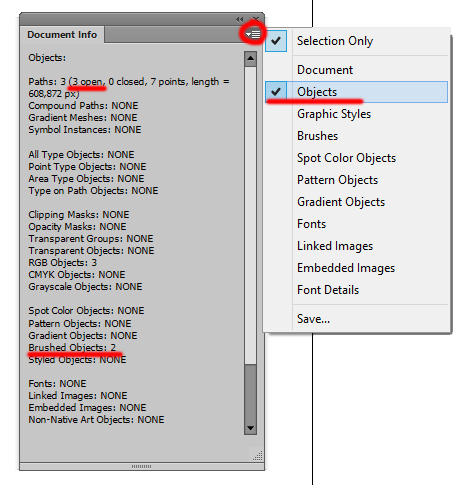
Select all (Ctrl+A) and set the Objects in the settings. Now you can see all the information about your illustration.
3 open paths and 2 brushes in this example. Such mistakes must be corrected in the file for microstock. You can use Stock Master script to fix mistakes. Also this script will save all files for microstocks.
If you like this article, please leave a comment here or share! You may also thank me using referral links → CLICK HERE
Next time I read a blog, Hopefully it won't disappoint me as much as this one.
ReplyDeleteI mean, Yes, it was my choice to read, nonetheless I genuinely thought you
would have something interesting to say. All I hear is a bunch of whining about something that you
can fix if you were not too busy seeking attention.